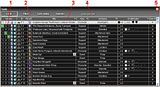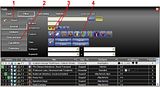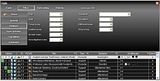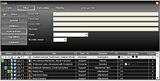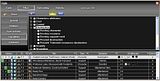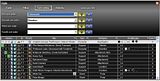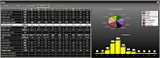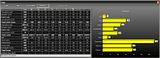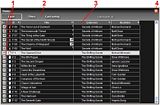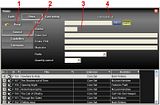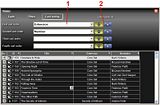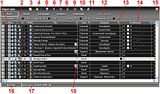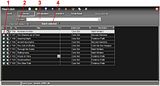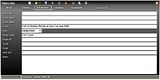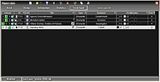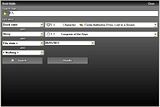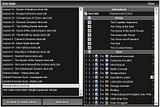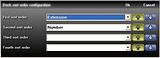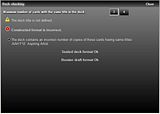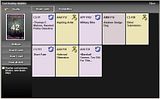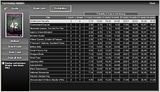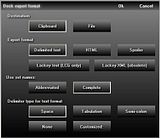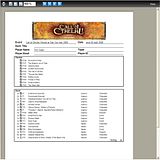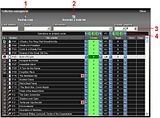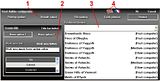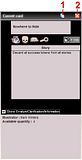Français |
The Call of Cthulhu
Nyarlazorbec's lair |
 English |
|
Menu
Deck Builder
TCG Misc.
|
Description
This application for the Windows environment allows deck construction for The Call of Cthulhu Collectible Card Game.
It contains a list of all published cards at this time, with all their characteristics. Many filters are available to quickly search within the card database and build an efficient deck. The application also contains import and export functions, lists printing, validity checking and statistics calculations for the constructed deck. This application is a Freeware, you may use it and distribute it freely provided you do not make any alterations to the files of the original distribution. For more details, please take a look to the following quick-start guide and to the version history and list of distributed files into the Readme.txt file. The DeckBuilder's main screen permits to show or hide the different windows and access utility screens. It is the software's main menu, described below: 
Note: The screen position, shown or hidden screens and selected user interface language are saved while exiting the software. These parameters are then restored on the next start of the DeckBuilder. Note: if a screen does not display after activating its button, it generally means that he was moved in a position outside of your monitor's boundaries. To solve this issue, you can use the CTRL+ALT+L shortcut anytime to reset all screens positions and sizes to their default values, thus making them accessible again. Tip: All the software windows can be positioned anywhere on the screen by holding the left mouse button anywhere there is not a sensitive element on them (buttons, grids, etc...). The cards list show all existing cards of the game, except the story cards which are handled in a separate screen described in the next chapter. The list can be sorted and filtered to find the desired cards for the deck construction. Adding cards to the deck is performed from this screen. Detailed statistics table and graphs give a good insight of the game balance for the displayed cards.
Note: The size and position of the screen, the selected columns, the list's sort order criteria and the extensions filter selections are saved while exiting the software. These parameters are then restored on the next start of the DeckBuilder. Below, you will find a preview of the different pages and parameters screens for the cards list. Filters page
The following screen captures show the different filters available: List's sort order page You can sort the list using different criteria in upward and downward order, to your preference: Statistics page On this page are displayed detailed statistics table and graphs, for the selected cards: Note: Move the resizing bar, located between the table and graphs, to change their respective width on screen. All stories available in the game are listed in this screen. The list can be sorted and filtered to find the cards that will be included into the player's stories deck. Adding and removing stories can be performed from this screen or, in a quicker way, directly from the stories page of the Deck screen.
Note: The size and position of the screen, the selected columns, the list's sort order criteria and the extensions filter selections are saved while exiting the software. These parameters are then restored on the next start of the DeckBuilder. The following screen captures gives an insight of the other pages: Filters page
List's sort order page You can sort the list using different criteria in upward and downward order, to your preference:
The deck screen is used to assemble the different cards and informations that constitute the player's deck. It contains places to input the player's cards, the stories cards, general informations about the deck and a scratchpad to keep track of potential cards for alternative versions of the deck. From the deck screen, you can search in multiple deck files, sort cards, check, export, print and make a drawing test on the deck. Detailed statistics and card drawing probabilities will help the player finely tune the deck's balance.
Note:The size and position of the screen, the selected columns, the list's sort order criteria, the export format selection and the extensions filter selections are saved while exiting the software. These parameters are then restored on the next start of the DeckBuilder. The following screen captures gives an insight of the other pages and screens related to the deck screen: Stories page
Deck's informations and notes page Deck's statistics page Note: Move the resizing bar, located between the table and graphs, to change their respective width on screen. Note: This page displays a condensed version of the cards drawing probabilities. The 'See more...' link opens the deck drawing simulator, displaying the detailed probabilities page directly. Scratchpad page Note: For more details about the actions buttons, please read the cards list screen description. Deck file search screen The image on the left shows the search criteria input page for deck search. The image on the right shows the deck search results page. The right part of this screen shows the complete contents of the deck selected in the list of the left part. From this contents list, one can import all or part of the informations or cards of the deck, clicking on the differents buttons and quantity indicators. Clicking on the button of a section header (Information, stories, etc...) will import the whole contents of the corresponding section at once in the current deck. One may also directly open the selected deck file. In such case, the DeckBuilder will first prompt the user to know if the current deck requires to be saved. Then, the selected deck will be opened and the search deck screen will automatically close. Note: Only the search path is saved while exiting the DeckBuilder and restored on the next session. The other search criteria, along with the last results list, are kept in memory for the current session only. Criteria and order selection screen for deck sorting Deck check result screen Card drawing simulator and probabilities The first image shows the cards drawn in text mode (faster display, for slower computers). The second image shows the cards drawn in picture mode (slower display). The third screen shows the detailed card drawing probabilities table, taking into account the already drawn cards. Deck export formats selection screen Note: Selections made in this screen are saved when one validates the deck export. They are restored the next time one calls the export function. Deck printout preview screen The collection manager permits to set the owned quantity of each card in your collection. You can also use it to defined how many of each card you need, thus generating a card trading list.
The configuration screen is used to set the general parameters of the DeckBuilder. It contains several pages to access print options, default values for new decks, deck file naming format, image library folder and user interface graphic theme. The following screenshot shows the user interface graphic theme selection page.
Cards can be displayed either using their image, or using an internal text display that does not require to download additional card image packs. The following screenshot shows the internal text display screen.
|
|
THIS SITE AND THE MATERIALS PUBLISHED HERE ARE NOT PRODUCED OR ENDORSED BY FANTASY FLIGHT PUBLISHING, INC.
All card informations and graphics are © 2004 Fantasy Flight Publishing Inc. Call of Cthulhu is a trademark of Chaosium, Inc. All rights reserved, used under license. The Call of Cthulhu CCG is a trademark of Fantasy Flight Publishing, Inc, all rights reserved. |