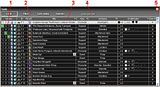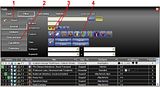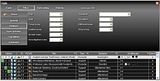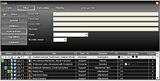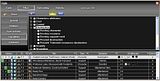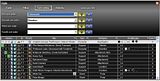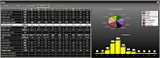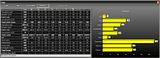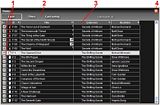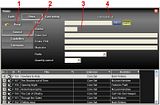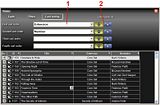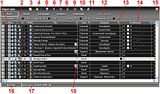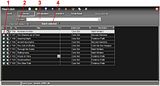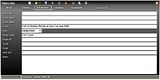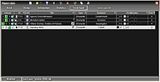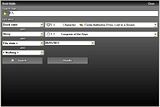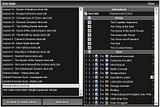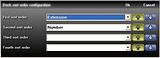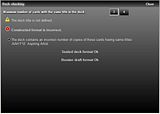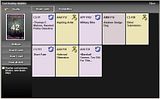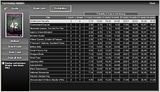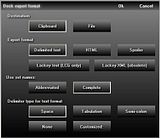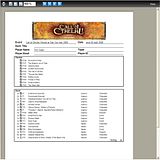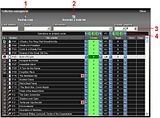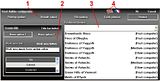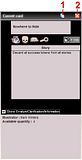Français |
L'Appel de Cthulhu
La tannière de Nyarlazorbec |
 English |
|
Menu
Deck Builder
Divers JCC
|
Description
Ce programme pour Windows permet de construire des listes de paquets pour le Jeu de Cartes Evolutif
de L'Appel de Cthulhu édité par Fantasy Flight Games.
Il contient la liste de toutes les cartes publiées à ce jour avec toutes leurs caractéristiques. De nombreux filtres sont disponibles pour effectuer une recherche rapide au sein de la liste de cartes afin de construire un jeu équilibré. Le programme contient également des fonctions d'importations et d'exportations, d'impression des listes, de contrôle et de statistiques du paquet ainsi construit. Ce programme est un Freeware, vous pouvez l'utiliser et le diffuser librement pourvu que le programme et les fichiers qui l'accompagnent ne soient pas altérés. Pour plus de détails, vous pouvez consulter le guide de démarrage rapide ci-dessous ainsi que l'historique des versions et le détail des fichiers distribués dans le fichier Lisezmoi.txt. L'écran principal du DeckBuilder permet d'afficher ou masquer les différentes fenêtres et d'accéder aux écrans annexes. C'est le menu principal du logiciel, que vous trouverez décrit ci-dessous : 
Note : La position de l'écran, les écrans affichés ou masqués et la langue choisie pour l'interface sont sauvegardés en quittant le logiciel. Ces paramètres sont automatiquement restaurés au lancement suivant. Note : Si vous ne voyez plus un écran après avoir activé son bouton, c'est probablement parcequ'il est déplacé en dehors des limites de votre moniteur. Pour résoudre ce genre de problème, vous pouvez à tout moment utiliser le raccourci CTRL+ALT+L pour restaurer tous les écrans dans leurs position et taille par défaut. Astuce : Tous les écrans du logiciel peuvent être déplacés en maintenant le bouton gauche de la souris enfoncé sur une portion non utilisée par un bouton, une liste, ou tout autre élément sensitif. La liste des cartes permet de consulter l'ensemble des cartes du jeu, à l'exception des histoires, traitées dans un écran à part décrit dans le chapitre suivant. La liste peut être triée et filtrée pour retrouver les cartes qui constitueront le deck du joueur. L'ajout de cartes dans le deck se fait depuis cet écran. Des affichages statistiques détaillés permettent d'avoir un aperçu de la distribution des cartes au sein du jeu.
Note : La taille et la position de l'écran, les colonnes sélectionnées, l'ordre de tri des cartes et les filtres d'extensions sont sauvegardés en quittant le logiciel. Ces paramètres sont restaurés au lancement suivant. Vous trouverez ci-dessous un aperçu des différentes pages et écrans de paramètrage de la liste des cartes. Page des filtres
Les captures d'écran ci-dessous vous donneront un aperçu des autres filtres disponibles : Page de tri de la liste Vous pouvez trier la liste suivant plusieurs critères de votre choix, dans l'ordre qui vous convient le mieux : Page des statistiques Vous pouvez consulter les statistiques détaillées des cartes listées, sous forme de tableau ou de graphiques : Note : Déplacez la barre de redimensionnement située entre le tableau et les graphiques pour changer la répartition de ceux-ci à l'écran. La liste des histoires disponibles dans le jeu est affichée dans cet écran. La liste peut être triée et filtrée pour retrouver les cartes qui constitueront le deck d'histoires du joueur. L'ajout et la suppression de cartes peut se faire depuis cet écran ou, sous une forme plus rapide, dans l'écran du deck.
Note : La taille et la position de l'écran, les colonnes sélectionnées, l'ordre de tri des cartes et les filtres d'extensions sont sauvegardés en quittant le logiciel. Ces paramètres sont restaurés au lancement suivant. Vous trouverez ci-dessous un aperçu des différentes pages et écrans de paramètrage de la liste des histoires. Page des filtres
Page de tri de la liste Vous pouvez trier la liste suivant plusieurs critères de votre choix, dans l'ordre qui vous convient le mieux :
L'écran du deck permet de déterminer le contenu du deck (cartes et histoires), de saisir des informations complémentaires et de conserver une liste annexe de cartes, pour une utilisation ultérieure, le Scratchpad. Il permet également de chercher un deck existant, trier, vérifier, exporter, imprimer et tester le tirage des cartes. Des statistiques détaillées sur le contenu du deck peuvent être consultés, ainsi que des probabilités de tirage des cartes.
Note : La taille et la position de l'écran, les colonnes sélectionnées, le paramètrage par défaut de l'écran de tri des cartes et de l'écran d'exportation du deck sont sauvegardés en quittant le logiciel. Ces paramètres sont restaurés au lancement suivant. Vous trouverez ci-dessous un aperçu des différentes pages et écrans en relation avec l'écran du deck. Page des histoires
Page des informations et notes du deck Page des statistiques du deck Note : Déplacez la barre de redimensionnement située entre le tableau et les graphiques pour changer la répartition de ceux-ci à l'écran. Note : Cette page affiche une version condensée des probabilités de tirage des cartes. Le lien situé à coté de ces probabilités permet d'ouvrir directement l'écran du simulateur de tirage des cartes sur la page des probabilités de tirage détaillées. Page du Scratchpad Note : Pour plus de détails sur les boutons de la colonne d'action, voir la description de l'écran de liste des cartes. Ecran de recherche de deck La première image montre la page de saisie des critères de recherche de decks. La deuxième image montre l'écran de résultat de la recherche. La partie droite montre le contenu du deck sélectionné dans la liste de gauche. Depuis cette liste de contenu, vous pouvez importer une partie seulement des informations en cliquant sur les différents boutons. En cliquant sur un bouton dans un entête de section (Informations, Histoires, etc...), vous importer le contenu complet de la section dans le deck courant. Vous pouvez également ouvrir directement le deck sélectionné. Dans ce cas, le DeckBuilder proposera de sauvegarder le deck courant si celui-ci a été modifié, puis il fermera automatiquement l'écran de recherche. Note : Seul le chemin de recherche des decks est sauvegardé entre deux lancement du DeckBuilder. Les autres critères de recherche, ainsi que les résultats de la dernière recherche, sont conservés pendant toute la session en cours du DeckBuilder. Ecran de sélection des critères de tri du deck Ecran de résultat de contrôle du deck Simulateur de tirage des cartes et probabilités La première image montre la liste des cartes tirées en mode texte (affichage plus rapide). La deuxième image montre la liste des cartes tirées en mode image (affichage plus lent). La troisième image montre le tableau des probabilités détaillées de tirage des cartes du deck, tenant compte des cartes tirées dans le simulateur. Ecran de sélection des paramètres d'exportation du deck Note : Les sélections faites dans cet écran sont sauvegardées à la validation de l'exportation du deck. Elles sont restaurées à l'apparition suivante de cet écran. Ecran de prévisualisation d'impression du deck Le gestionnaire de collection permet de saisir la quantité de cartes possédée, mais aussi le nombre de cartes recherché et de générer une liste d'échange.
L'écran de configuration permet de paramétrer le logiciel. Il dispose de plusieurs pages pour accéder aux paramètres d'impression, aux valeurs par défaut des informations pour les nouveaux decks, à la méthode de nommage par défaut des fichiers de deck, à l'emplacement de la bibliothèque d'images des cartes et à l'aspect du logiciel. L'image suivante montre la page de paramétrage de l'aspect du logiciel.
Les cartes peuvent être affichées soit avec l'image réelle, soit sous une forme textuelle interne, ne nécessitant pas le téléchargement des packs complémentaires d'images des cartes. L'image suivante montre cet affichage textuel interne.
|
|
CE SITE ET TOUS LES ELEMENTS QU'IL CONTIENT NE SONT NI PRODUITS NI SUPPORTES PAR FANTASY FLIGHT PUBLISHING, INC.
All card informations and graphics are © 2004 Fantasy Flight Publishing Inc. Call of Cthulhu is a trademark of Chaosium, Inc. All rights reserved, used under license. The Call of Cthulhu CCG is a trademark of Fantasy Flight Publishing, Inc, all rights reserved. |